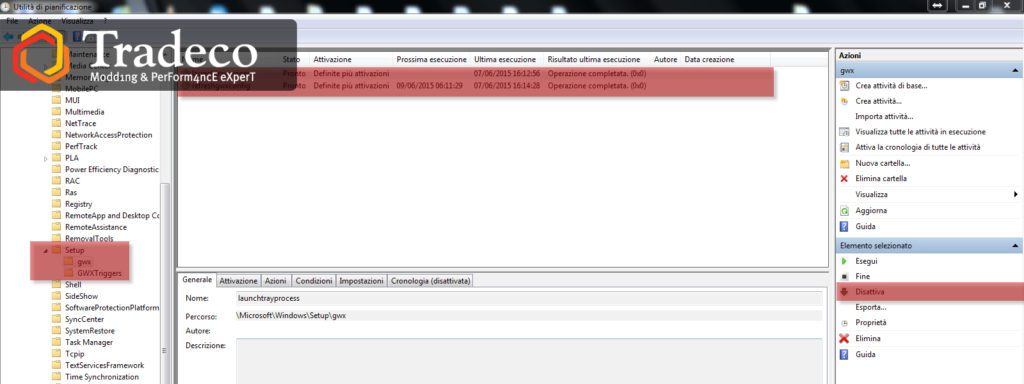Aggiornamento a Windows 10 tutto quello che c’è da sapere… e come prepararsi.
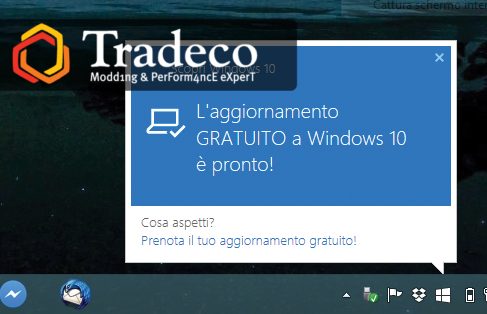
Mancano meno di 2 mesi alla fine della promozione di Microsoft, che prevede il passaggio gratuito alla versione Windows 10 per tutti gli utenti in possesso di Windows 7 / 8 / 8.1 (genuine) nelle versioni Home e Pro 32bit, 64bit. In questi giorni, quasi tutti i nostri computer ci stanno proponendo di eseguire questo aggiornamento, quindi la domanda principale che ci poniamo è la seguente: Conviene o no effettuare l’aggiornamento a Windows 10 ? Per rispondere correttamente a questa domanda, abbiamo creato una guida dove si cercano di valutare i vari scenari in cui gli utenti potrebbero trovarsi…
SCENARI POSSIBILI di AGGIORNAMENTO WINDOWS 10
1- Utente Privato con pochi programmi Software utilizzati:
Nel caso che l’utente non disponga di software specifici o antiquati , l’aggiornamento si completerà normalmente senza particolari problemi, quindi l’utente potrà avventurarsi nell’update automatico senza particolari controindicazioni. Si ricorda che nel caso l’utente non sia soddisfatto del prodotto, potrà tornare al sistema precedente utilizzando la procedura ufficiale di Microsoft entro 30 giorni dall’aggiornamento:
Procedura di Aggiornamento: (guida ufficiale Microsoft) Se vuoi scaricare l’aggiornamento subito, seleziona il pulsante Start, quindi seleziona Impostazioni > Aggiornamento e sicurezza > Windows Update > Verifica se sono disponibili aggiornamenti.
Ecco alcune cosa da sapere sull’aggiornamento:Il download è di circa 3 GB.
Se usi una connessione Internet a consumo, è consigliabile usare una rete non a consumo per evitare costi aggiuntivi.
La procedura di aggiornamento richiede circa 1H – 2H di tempo dipendente dalla velocità del computer e della connessione, è bene tenerlo presente in modo da effettuarla solo con abbastanza tempo a disposizione.
Dopo l’installazione dell’aggiornamento, quando accedi, vedrai alcune schermate che indicano che è in corso il completamento dell’installazione del PC. Queste schermate sono in sfumature di blu animate.
Le impostazioni del sistema rimarranno invariate e non perderai alcun dato.
**SI CONSIGLIA IN OGNI CASO DI FARE BACKUP DEI PROPRI DATI**
2-Utente Privato con software specifici o Libero Professionista
In questi casi si possono verificare dei problemi successivi all’aggiornamento in quanto non tutti i software sono compatibili con windows 10 e inoltre se presente una piccola rete domestica, potrebbero cambiare i comportamenti di rete delle varie macchine. In questi casi consigliamo di far effettuare l’aggiornamento al laboratorio tecnico, che offre un servizio dedicato.
3- Utente Aziendale (con accesso a domini di rete, server o Nas)
Nei casi di pc aziendali inseriti in una rete professionale (cartelle condivise, Server, stampanti di rete ect…), corredati o meno di software gestionali specifici , l’aggiornamento a Windows 10 potrebbe creare vari problemi, si consiglia vivamente in questa condizione di effettuare l’aggiornamento presso il laboratorio tecnico, richiedendo il servizio di Update a windows 10 con possibilità di ripristino versione precedente. Questo servizio include oltre l’update a Windows 10 anche la clonazione del sistema precedente in modo da poter tornare alla versione precedente dopo i 30 giorni fissati da Microsoft.
Fortunatamente si può anche … Ripristinare Windows 7, Windows 8, Windows 8.1 dopo l’aggiornamento a Windows 10.
Se dopo l’istallazione, vuoi tornare al sistema precedente, basta seguire la procedura per Ripristino Sistema: Impostazioni => Aggiornamento e sicurezza => Ripristino => Torna a Windows 7 o 8.
I file personali vengono mantenuti, ma vengono rimosse le app e i driver installati dopo l’aggiornamento, nonché tutte le modifiche apportate alle impostazioni.
Per tale operazione è necessario:
– Non aver eliminato le cartelle windows.old e $windows.~bt dopo l’aggiornamento.
– Rimuovere eventuali account utente aggiunti dopo l’aggiornamento.
– Conoscere la password usata per accedere a Windows 7 o Windows 8.1 (se presente).
Se il ripristino non va a buon fine o l’operazione si interrompe, è possibile riavviare il sistema operativo windows 10 con il tasto Shift (Maiuscolo) premuto (Start => Arresta => Riavvia il sistema con il tasto shift premuto), alla comparsa del menù “Scegli un’opzione” basterà selezionare “Risoluzione dei problemi” => “Opzioni avanzate” e “Torna alla build precedente”, per forzare il ripristino del sistema alla versione precedente Windows 7 o 8.
E se la notifica dell’aggiornamento diventa fastidiosa ?
Ecco Come disattivare l’avviso di Windows 10.
In caso di dubbio per il proprio PC, consigliamo di disattivare momentaneamente l’avviso per l’effettuazione dell’aggiornamento, in modo che quest’ultimo non parta in automatico; contattandoci per programmare l’operazione presso il laboratorio tecnico.
Guida per disattivare la notifica dell’update
Passaggi da seguire:
per disattivare la notifica conservando però l’update (le parti già eventualmente scaricate), basterà andare su Pannello di Controllo > Strumenti di Amministrazione > Utilità di pianificazione > Microsoft > Windows > Setup , selezionare gwx, e disattivare le azioni pianificate:
Ecco Fatto !